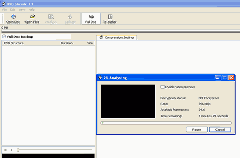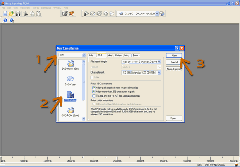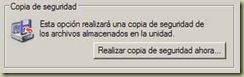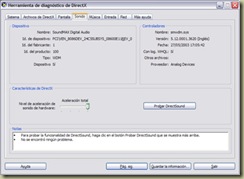A la hora de optimizar el Sistema operativo de la PC o para que este corra un poquito mas rápido , sobre todo si poseemos una PC con Micro mono núcleo podemos deshabilitar algunos de los servicios que ofrece Windows XP, para ello acá les dejamos una lista de 77 servicios que podremos deshabilitar . De todos ellos explicamos que hacen y en que estado deben quedar.
Para poder habilitar o deshabilitar servicios deberemos ir
Inicio—>Panel—>de-->ControlàHerramientas administrativas—> Servicios.
Listados de Servicios que podemos Deshabilitar:
1) Acceso a dispositivo de interfaz humana (HidServ)
Se refiere a dispositivos multimedia, como dispositivos apuntadores (ej. mouse…), teclados, controles remotos u otro dispositivo de interfaz Bluetooth.
Por lo general no se usan este tipo de dispositivos o si se usan suelen tener drivers propios, por lo que lo podemos Deshabilitar. Si usas este tipo de dispositivo y al deshabilitarlo no funciona correctamente lo pones en Manual o Automático.
2) Actualizaciones automáticas (Wuauserv)
Si te preocupa el consumo de recursos lo puedes Deshabilitar y actualizar manualmente visitando la página Windows Update o ejecutando el comando wupdmgr (Inicio-> Ejecutar-> escribir wupdmgr-> Aceptar).
Windows Update necesita este servicio funcionando y en modo Automático por defecto. Si lo deshabilitásemos, no podríamos actualizar, ni siquiera vía Web.
3) Adaptador de rendimiento WMI (WmiApSrv)
Digamos que está en desuso, por lo que no sucede nada si se Deshabilita.
4) Administración de aplicaciones (AppMgmt)
Maneja el software instalado, pero sin este servicio, las nuevos programas instalados continúan almacenándose en Agregar/Quitar Programas, por lo que lo ponemos en Manual.
Ahora bien, si tu equipo pertenece a una red corporativa, sería interesante ponerlo en Automático, ya que sin este servicio no se podrá instalar, quitar o enumerar las aplicaciones instaladas en el servicio de Microsoft Active Directory, no recuperará la información de las aplicaciones instaladas y tampoco aparecerá esta información en la sección Agregar nuevos programas de Agregar/Quitar Programas, es decir, no habrá programas disponibles en la red.
5) Administrador de carga (uploadmgr)
Si no formas parte de una red, lo debes Deshabilitar. Y si formas parte de una red también se puede Deshabilitar, ya que no interfiere en el funcionamiento de la red para compartir archivos e impresoras.
6) Administrador de conexión automática de acceso remoto (RasAuto)
Detecta los intentos erróneos de conexión a una red o equipo remoto y proporciona métodos alternativos de conexión, es decir, si un acceso a red no se encuentra disponible, aparecerá un cuadro de diálogo que permitirá realizar una conexión de acceso telefónico o VPN con el equipo remoto.
Es recomendable tenerlo en Manual. En raras ocasiones, algunos proveedores utilizan sistemas de logueo, por lo que si al poner este servicio en Manual, tienes problemas con la conexión a internet, ponlo en Automático.
7) Administrador de conexión de acceso remoto (RaMan)
Administra las conexiones de acceso telefónico y VPN establecidas desde el equipo a Internet u otras redes remotas.
Es recomendable ponerlo en Manual.
8) Administrador de cuentas de seguridad (SamSs)
Es un subsistema protegido que administra la información de cuentas de usuarios y grupos.
Nunca se debe deshabilitar, por tanto, hay que dejarlo en Automático.
9) Administrador de discos lógicos (dmserver)
Si usas discos removibles o cambias constantemente de discos rígidos ponlo en Automático, de lo contrario es recomendable ponerlo en Manual.
10) Administración de sesión de Ayuda de escritorio remoto (RDSessMgr)
Sobre todo, por razones de seguridad, es recomendable Deshabilitar este servicio, ya que podríamos aceptar una petición de conexión no deseada.
11) Adquisición de imágenes de Windows (WIA) (stisvc)
Es recomendable ponerlo en Manual, y sólo si se nos dan problemas la utilización de escáneres o cámaras lo ponemos en Automático.
12) Almacenamiento protegido (ProtectedStorage)
Este servicio protege el almacenamiento de información confidencial, como las claves privadas, y evita el acceso de servicios, procesos o usuarios no autorizados.
Para entendernos, es ese mensaje que aparece de “Recordar Contraseña”. A pesar de que esa información se almacena encriptada, personalmente pienso que es más seguro aún no guardar ningún tipo de información importante en disco, por lo que se debe Deshabilitar.
De todos modos si usas la función “Recordar Contraseña” o “Autocompletar” (para Outlook, conexión a Internet, o controladores de dominio que requieren autentificación…) ponlo en Automático.
13) Aplicación del sistema COM+ (COMSSysApp)
Si cuentas con aplicaciones que funcionen con el componente COM+ ponlo en Automático, de lo contrario detenlo y ponlo en Manual.
14) Audio de Windows (AudioSrv)
Si no tienes placa de sonido lo puedes Deshabilitar, de lo contrario ponlo en Automático, ya que es fundamental para escuchar sonidos en la computadora.
15) Ayuda de NetBIOS sobre TCP/IP (LmHosts)
Es un agujero para la seguridad, así que hay que Deshabilitarlo, salvo que uses el viejo protocolo NetBIOS en tu red.
16) Ayuda y soprte técnico (Helpsvc)
Particularmente prefiro no recibir ayuda de la Web de Microsoft, además consume recursos, por lo que lo tengo Deshabilitado.
También lo puedes poner en Manual y habilitarlo sólo cuando lo necesites (si es que alguna vez lo necesitas ).
17) Cliente de seguimiento de vínculos distribuidos (TrkWks)
Si tu pc es parte de un Dominio NT y el Controlador de Dominio se encuentra corriendo el Servidor de seguimiento de vínculos distribuidos, debes ponerlo en Automático, de lo contrario lo puedes poner Manual.
18) Cliente DHCP (Dhcp)
Si no formas parte de una red o tienes un IP fijo o estático ponlo en Manual.
Si formas parte de una red, tu IP es dinámico o te conectas a través de un módem debes ponerlo en Automático.
19) Cliente DNS (Dnscache)
Si tu pc está en red debes ponerlo Automático.
De lo contrario puedes ponerlo Manual, aunque tienes que tener en cuenta que si alguna vez necesitas reparar la conexión a Internet aparecerá un error que dice “Purgar la caché de resolución DNS”, con lo que deberás iniciar este servicio para continuar reparando.
20) Cliente Web (WebClient)
Por razones de seguridad se aconseja no poner Automático, por tanto puedes ponerlo Manual, aunque personalmente no le veo ninguna utilidad a este servicio, por lo que se podría Deshabilitar.
21) Cola de impresión (Spooler)
Automático, a menos que no dispongas de una impresora, en cuyo caso se puede Deshabilitar.
22) Compatibilidad de cambio rápido de usuario (FastUserSwitching)
Este servicio nos permite cambiar de usuario sin tener que cerrar sesión en el con el otro usuario.
Si no tienes varios usuarios en el equipo, Deshabilítalo.
Si cuentas con varios usuarios y le ves utilidad a este servicio, ponlo en Automático.
Particularmente no soy partidario del cambio rápido de usuario, ya que es muy habitual que se cambie de usuario y se dejen programas ejecutándose en el otro usuario (es malo para la seguridad y consume muchos recursos). Además no es aconsejable apagar el equipo con programas ejecutándose, y esto podría pasar si un usuario no cierra sesión y se cambia de usuario, por tanto mi recomendación es Deshabilitar.
23) Conexión de seguridad a Internet (ICF)/Conexión compartida a Internet (ICS) (SharedAccess)
Si compartes conexión o usas el Firewall de Windows ponlo en Automático, de lo contrario, Deshabilítalo.
24) Conexiones de red (Netman)
Si tu pc está en red o se conecta a través de un módem ponlo en Automático, de lo contrario Manual.
25) Conexión inalámbrica rápida (WZCSVC)
Si tu conexión es inalámbrica (Wireless) ponlo en Automático, de lo contrario Deshabilítalo.
26) Coordinador de transacciones distribuidas de Microsoft (MSDTC)
Por lo general no tiene utilidad por lo que lo ponemos en Manual, aunque si estás en una red y hay bases de datos, colas de mensajes y sistemas de archivos, entonces te conviene ponerlo Automático.
27) DDE de red (NetDDE)
Tampoco tiene utilidad, por lo que se puede Deshabilitar, a menos que tu pc esté en red y se utilicen datos compartidos como el Portafolio, en cuyo caso conviene ponerlo en Automático.
28) Detección de hardware shell (ShellHWDetection)
Se utiliza para le detección de dispositivos o hardware AutoPlay, como ciertas lectoras de CD o DVD.
Mi recomendación es ponerlo Automático, aunque se puede Deshabilitar y sólo habilitarlo si el sistema no nos reconoce alguna lectora o disquetera o el chequeo de unidad del Explorador de Windows se hace molesto.
29) DSMD de DDE de red (NetDDEdsdm)
Tiene graves vulnerabilidades, además no creo que te sea de ninguna utilidad, por lo que Deshabilítalo.
30) Enrutamiento y acceso remoto (RemoteAccess)
Es otro gran agujero para la seguridad, Deshabilítalo.
31) Escritorio remoto compartido de NetMeeting (mnmsrvc)
Permite a usuarios autorizados acceder remotamente a tu escritorio, obviamente podríamos dar autorización a alguien no deseado, por tanto es otro gran agujero para la seguridad. Se debe Deshabilitar este servicio.
32) Estación de trabajo (Ianmanworkstation)
Si deshabilitas este servicio, las conexiones de cliente de red a servidores remotos no estarán disponibles, por tanto debe estar en Automático.
33) Examinador de equipos (Browser)
Si no formas parte de una red o te conectas a través de un módem, ponlo Manual.
Si formas parte de una red y no usas el protocolo WINS, entonces ponlo en Automático.
34) Extensiones de controlador de Instrumental de administración de Windows (Wmi)
Supervisa todos los controladores y proveedores de seguimiento de sucesos configurados, ponlo Manual.
35) Horario de Windows (W32Time)
Chequea automáticamente la hora con un servidor de Internet. Si te preocupa el consumo de recursos Deshabilítalo, ya que de todas formas nuestro pc marcará la hora, salvo que tengas la pila agotada.
36) Host de dispositivo Plug and Play universal (upnphost)
Se puede Deshabilitar. Si algún componente te da problemas lo pones en Manual.
37) Inicio de sesión en red (Netlogon)
Mantiene un canal seguro entre el equipo y el controlador de dominio para la autenticación de usuarios y servicios
A menos que cuentes con una red con configuración a través de dominios, lo puedes Deshabilitar.
38) Inicio de sesión secundario (seclogon)
Usado habitualmente por administradores para iniciar sesión como usuario restringido, empleando solamente el inicio de sesión secundario para ejecutar temporalmente una aplicación como Administrador.
Personalmente no le veo mucha utilidad, así que se puede Deshabilitar.
39) Instantáneas de volumen (VSS)
Si no haces copias de seguridad habitualmente, ponlo en Manual, para iniciarlo solamente cuando te dispongas a hacer una copia de seguridad.
40) Instrumental de administración de Windows (winmgmt)
Si detenemos este servicio, la mayoría del software basado en Windows no funcionará correctamente, por tanto siempre debe estar en Automático.
41) Llamada a procedimiento remoto (RPC) (RpcSs)
Nunca se debe detener o deshabilitar este servicio, ya que si no el sistema operativo no podrá realizar cargas, por tanto siempre Automático.
42) Localizador de llamadas a procedimiento remoto (RPC) (RpcLocator)
Después de Windows 95, este servicio está en desuso, por tanto Deshabilítalo.
43) Medios de almacenamiento extraíbles (NtmSvc)
Se utiliza para la administración de medios removibles como ser Tape Backups, Jaz, Zip, LS120, SyQuest, etc… Ponlo Manual.
44) Mensajero (Messenger)
Es una utilidad que sirve para trasmitir mensajes del servicio de alertas, y también entre clientes y servidores, es decir, permite mandar mensajes a través de ventanas emergentes a otro ordenador de una misma red, utilizando el servicio "net send".
Es uno de esos grandes agujeros para la seguridad, ya que tiene una grave vulnerabilidad que es aprovechada por los "spammers".
En lo que a seguridad se refiere te aconsejo que lo tengas Deshabilitado. Aunque si formas parte de una red deberás pedir permiso al administrador.
45) MS Software Shadow Copy Provider (SwPrv)
Salvo que cuentes con algún software para realizar copias de seguridad (Ej.- Norton Gosht), Deshabilítalo.
46) NLA (Network Location Awareness) (Nla)
Deshabilítalo, a menos que uses el servicio “Conexión compartida a Internet” (red con conexión compartida).
47) Notificación de sucesos del sistema (SENS)
Supervisa y realiza un seguimiento de los sucesos del sistema como, por ejemplo, sucesos de red de inicio de sesión en Windows y de alimentación, y los notifica a los suscriptores del ? sistema de sucesos de COM+.
Recomiendo el modo Automático, aunque si no necesitas que se registren los inicios de sesión del sistema lo puedes Deshabilitar.
48) Plug and Play (PlugPlay)
Hace que tu equipo se adapte y reconozca los cambios de hardware, por tanto Automático.
49) Portafolios (ClipSrv)
Habilita el Visor del Portafolios para crear y compartir páginas de datos que podrán revisar los usuarios remotos.
Deshabilítalo.
50) Programador de tareas (Schedule)
Si tu obsesión es el consumo de recursos Deshabilítalo, aunque debes saber que no podrás configurar y programar tareas automatizadas en el equipo, por ejemplo te dará error la actualización automática de tu Antivirus (o cualquier otro software), por lo que tendrás que actualizar manualmente.
51) Proveedor de compatibilidad con seguridad LM de Windows NT (NtlmSsp)
No creo que te sea de utilidad, Deshabilítalo.
52) QoS RSVP (RSVP)
Deshabilítalo.
53) Registro de sucesos (Eventlog)
Permite visualizar los mensajes del registro de sucesos emitidos por programas y componentes basados en Windows en el Visor de sucesos.
Es importante que siempre esté en Automático, de lo contrario no se podrán diagnosticar los problemas del sistema.
54) Registro remoto (RemoteRegistry)
Por razones de seguridad Deshabilita este servicio, ya que si no, algún indeseado te podría modificar el registro.
55) Registros y alertas de rendimiento (SysmonLog)
Personalmente prefiero Deshabilitar este servicio, aunque si necesitas recopilar información del rendimiento de tu pc, entonces ponlo Automático.
56) Servicio COM de grabación de CD de IMAPI (ImapiService)
Manual, así sólo se iniciará cuando lo necesites.
57) Servicio de alerta (Alerter.exe)
Evidentemente si no estás en una red, Deshabilítalo.
Si estás en una red deberás consultar al administrador.
58) Servicio de descubrimientos SSDP (SSDPSRV)
Si no estás en una red, Deshabilítalo.
Si estás en una red, también lo puedes Deshabilitar, a menos que te de problemas algún dispositivo externo.
59) Servicio de Index Server (cisvc)
Si Deshabilitamos este servicio, las búsquedas de texto serán más lentas, pero al Habilitarlo, requiere gran cantidad de recursos.
Definitivamente, pienso que sales ganando si lo Deshabilitas.
60) Servicio de informe de errores (ERSvc)
Es ese mensajito que a veces aparece de “Enviar informe de errores a Microsoft”; informa de errores para servicios y aplicaciones que se ejecutan en entornos no estándar.
Seguro que cuando aparece ese mensaje lo “Cancelas”, así que no tiene sentido que lo tengas Habilitado.
Además nunca sabremos a ciencia cierta que información estamos mandando a Microsoft cuando lo “Aceptamos”.
Personalmente prefiero Deshabilitarlo.
61) Servicio de puerta de enlace de capa de aplicación (ALG)
Si compartes conexión o usas el Firewall de Windows: Automático.
De lo contrario: Manual.
62) Servicio de restauración de sistema (Srservice)
Consume recursos, pero lo considero importante: Automático. Así si algo falla podemos restaurar el sistema a un punto anterior.
Evidentemente, si no te parece interesante esta opción, se puede Deshabilitar.
63) Servicio de transferencia inteligente en segundo plano (BITS)
Constituye un mecanismo de transferencia de archivos en segundo plano, así como un administrador de cola.
Si lo Deshabilitas no podrás recibir Actualizaciones Automáticas hasta que no reinicies. Lo puedes Deshabilitar.
Windows Update necesita al menos que este servicio esté en modo Manual. Si no, no podremos actualizar vía Web.
64) Servicio del administrador de discos lógicos (dmadmin)
Manual.
65) Servicio del número de serie de medio portátil (WmdmPmSp)
Deshabilítalo, a menos que tengas un reproductor de música portátil y te de problemas.
66) Servicios de cifrado (CryptSve)
Proporcionan servicios de administración de claves para el equipo.
Automático.
67) Servicios de Terminal Server (TermService)
Proporciona un entorno con varias sesiones que permite a los dispos? itivos del cliente obtener acceso a una sesión del escritorio de Windows virtual y a programas basados en Windows que se ejecutan en el servidor.
Deshabilitado, a menos que lo utilices.
68) Servicios IPSEC (PolicyAgent)
Usado en Redes Privadas Virtuales, VPNs (Virtual Private Networks).
Deshabilitado, a menos que lo uses.
69) Servidor (lanmanserver)
Si no estás compartiendo archivos e impresoras en una red, Deshabilítalo, de lo contrario, Automático.
70) Sistema de alimentación ininterrumpida (UPS)
Deshabilitado, a menos que uses una UPS (SAI), en cuyo caso ponlo Automático.
71) Sistema de ayuda de tarjeta inteligente (ScardDrv)
A menos que uses tarjetas inteligentes, Deshabilítalo.
72) Sistema de sucesos COM+ (EventSystem)
Manual.
73) Tarjeta inteligente (ScardSvr)
A menos que uses tarjetas inteligentes, Deshabilítalo.
74) Telefonía (TapiSrv)
Si tienes un módem, ponlo Automático, si no, lo puedes Deshabilitar.
75) Telnet (TlnSvr)
Por razones de seguridad, Deshabilitado.
76) Temas (Themes)
Sencillamente es la apariencia de Windows XP.
Si te gusta la apariencia de XP, ponlo Automático. Si lo que te preocupa es la memoria y te vale con la apariencia de Windows 2000, entonces lo puedes Deshabilitar.
77) Windows Installer (MSIServer)
Administra la instalación y eliminación de aplicaciones.
Manual, para que se ejecute sólo cuando sea necesario.